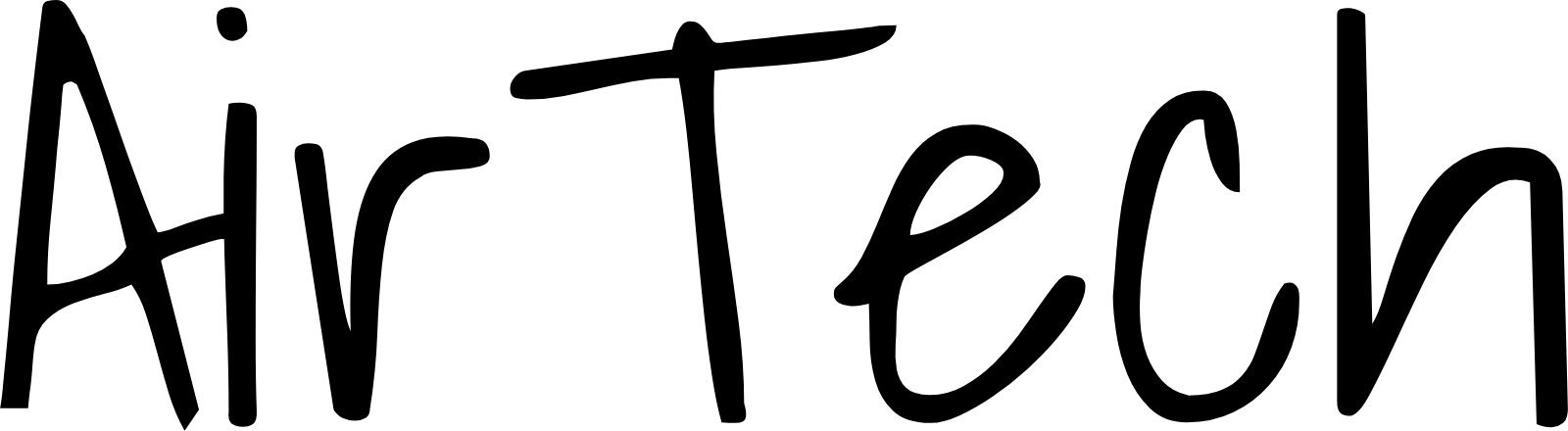No products in the cart.
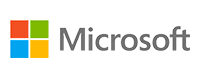
Windows Defender Security Warning: What You Need to Know
All You need to know about Windows Defender Security Warning.
Windows Defender is the built-in antivirus software included with Windows operating systems, plays a crucial role in protecting your computer from various security threats. As you navigate the digital landscape, it is not uncommon to encounter Windows Defender security warnings. These warnings are designed to alert you to potential risks or breaches in your system’s security. Understanding these warnings and knowing how to respond to them is essential for keeping your computer safe.
Windows Defender security warnings can occur for a variety of reasons. One common cause is the detection of malware or malicious software on your system. When Windows Defender detects a potential threat, it will issue a warning to alert you to the presence of this malicious code. These warnings are not to be taken lightly, as malware can compromise your personal information, slow down your computer, or even render it inoperable.
Another reason you may encounter Windows Defender security warnings is when you attempt to download or install a program that is flagged as potentially unsafe. Windows Defender scans files in real-time and compares them against an extensive database of known threats. If a file is deemed suspicious or potentially harmful, you will receive a warning to prevent you from unwittingly installing malicious software.
It is essential to troubleshoot Windows Defender security warnings promptly. Ignoring these warnings or disabling Windows Defender can leave your computer vulnerable to cyberattacks. If you receive a security warning, take the following steps to mitigate the risk:
- Run a full system scan using Windows Defender to identify and remove any malicious software.
- If you receive a warning when downloading or installing a program, research the software and its source before proceeding. Verify that it is from a trusted and reputable vendor.
- Keep your Windows operating system and Windows Defender up to date with the latest security patches and virus definitions.
- Regularly back up your important files and data to an external storage device or cloud-based service to minimize the impact of a potential security breach.
- Exercise caution when browsing the internet and downloading files from unknown sources. Be mindful of phishing attempts and suspicious email attachments.
By following these best practices, you can reduce the likelihood of encountering false Windows Defender security warnings. It is important to note that false positives can occur, where legitimate files or programs are mistakenly flagged as potentially harmful. If you believe a warning to be a false positive, you can submit the file to Microsoft for analysis and potential whitelisting.
Windows Defender security warnings are a critical component of safeguarding your computer from malware and other threats. By understanding the causes of these warnings and taking appropriate action, you can ensure the security and integrity of your system. Stay vigilant, keep your software up to date, and adopt safe browsing practices to minimize the risk of encountering security threats.

Common Causes of Windows Defender Security Warnings
Windows Defender is a built-in security feature in Windows operating systems that protects your computer from various threats, including malware, spyware, and viruses. It constantly scans your system for any suspicious activities and provides real-time protection. However, there are instances when Windows Defender may display security warnings that may cause concern or confusion. Understanding the common causes of these security warnings can help you troubleshoot and resolve the issues effectively.
1. Outdated Definitions:
Windows Defender relies on regularly updated virus definitions to detect and remove threats. If these definitions are outdated, it may result in false positives or missed detections. Ensure that your Windows Defender is up to date by regularly checking for updates through Windows Update.
2. Potentially Unwanted Programs (PUPs):
Windows Defender may flag certain programs or applications as potentially unwanted. These can include browser toolbars, adware, or software that collects user data without consent. While they may not be strictly malicious, Windows Defender alerts you to their presence as a precautionary measure.
3. Suspicious Files or Emails:
Windows Defender scans all the files on your system, including attachments in emails. If it detects a potentially harmful file or an email with a suspicious attachment, it will issue a security warning. Exercise caution when downloading files from untrusted sources or opening attachments from unknown senders.
4. False Positives:
Occasionally, Windows Defender may mistaken harmless files or applications as threats, resulting in false positive security warnings. This can occur due to various reasons, including complex file structures or unusual program behavior. If you believe a security warning is a false positive, you can exclude the file or application from future scans or submit it to Microsoft for analysis.
5. System Configuration:
Certain system configurations or settings may trigger Windows Defender security warnings. For example, if you have enabled an application or feature that Windows Defender considers potentially risky, it may issue warnings. Review your system settings and ensure that they align with Microsoft’s recommended security standards.
6. Malware Infections:
Windows Defender is designed to detect and remove malware from your system. If it detects a potential malware infection, it will generate a security warning. In such cases, follow the recommended actions provided by Windows Defender to remove the detected malware and protect your system.
By understanding these common causes of Windows Defender security warnings, you can effectively troubleshoot any issues that arise. Regularly updating virus definitions, exercising caution when dealing with suspicious files or emails, and reviewing system configurations are all essential in maintaining a secure computing environment. Windows Defender plays a vital role in protecting your system, and by staying informed about its warnings, you can better safeguard your computer from potential threats.
How to Troubleshoot Windows Defender Security Warnings
Windows Defender is a built-in security feature in Windows operating systems that helps protect your computer from various types of malware, including viruses, spyware, and ransomware. Occasionally, you may encounter security warnings from Windows Defender, indicating potential threats or issues on your system. In this article, we will guide you through the steps to troubleshoot and resolve these Windows Defender security warnings.
One common cause of Windows Defender security warnings is outdated virus definitions. To ensure that your computer is adequately protected, it is crucial to keep your virus definitions up to date. To do this, open Windows Defender by clicking on the Start menu, typing “Windows Defender” and selecting the corresponding application. Once opened, go to the “Virus & threat protection” tab, click on “Check for updates,” and let Windows Defender download and install the latest virus definitions.
Another possible reason for security warnings is the presence of conflicting security software on your computer. Having multiple antivirus programs or security suites installed can lead to conflicts and false positive warnings. To troubleshoot this issue, open the Control Panel by searching for it in the Start menu, go to “Programs” or “Programs and Features,” and uninstall any other security software that is not Windows Defender. Restart your computer after uninstalling the conflicting software to ensure that all changes take effect.
In some cases, Windows Defender may prompt security warnings due to suspicious or potentially harmful files or applications. To address this, you can perform a full system scan using Windows Defender. Open Windows Defender as mentioned earlier, select the “Virus & threat protection” tab, and click on the “Quick scan” or “Full scan” option. Windows Defender will scan your entire system for any potential threats, and if any are found, it will provide recommendations on how to handle them.
Additionally, if you receive frequent security warnings from Windows Defender, it may be beneficial to customize the Windows Defender settings to better suit your needs. Open Windows Defender, go to the “Virus & threat protection” tab, click on “Virus & threat protection settings,” and review the available options. Here, you can adjust the real-time protection settings, add exclusions for specific files or folders, or enable or disable various Windows Defender features.
By following these troubleshooting steps, you can address most Windows Defender security warnings effectively. However, it is essential to note that some threats may require advanced removal techniques or the assistance of cybersecurity professionals. If you continue to experience persistent security warnings or suspect a severe malware infection, it is recommended to seek professional help to ensure the integrity of your system and data.
Windows Defender provides robust protection against various threats, but occasionally, it may generate security warnings. By keeping your virus definitions up to date, resolving conflicts with other security software, performing system scans, and customizing Windows Defender settings, you can troubleshoot and resolve most Windows Defender security warnings. Remember to stay vigilant, practice safe browsing habits, and regularly update your operating system and installed applications to maintain a secure computing environment.
Best Practices for Avoiding False Windows Defender Security Warnings
False security warnings can be not only annoying but also potentially harmful. They can disrupt your workflow and lead to unnecessary panic or concern. To avoid such false alarms and ensure a smooth experience with Windows Defender, it is important to follow these best practices:
Keep your Windows Defender up to date
Regularly updating your Windows Defender is crucial to ensuring the latest security features are in place. Microsoft releases regular updates that address new threats and fix any vulnerabilities. By keeping your Windows Defender updated, you can minimize the chances of false security warnings triggered by outdated software.
Use trusted software sources
Downloading software from reputable sources reduces the risk of encountering false security warnings. Third-party websites or unverified software can sometimes trigger false alarms due to their questionable authenticity. Stick to trustworthy sources such as official software websites or Microsoft Store to minimize the risk of encountering false security warnings.
Exercise caution when visiting websites
The internet is home to various malicious websites that can trigger false security warnings. It is essential to exercise caution when browsing and avoid clicking on suspicious links or visiting potentially harmful websites. By practicing safe browsing habits, you can reduce the likelihood of false security warnings caused by unsafe online activities.
Configure Windows Defender settings properly
Windows Defender offers various settings that allow you to customize the level of protection and the actions it takes. By adjusting these settings according to your needs and preferences, you can avoid unnecessary security warnings triggered by harmless activities. However, be cautious not to compromise the effectiveness of your security by turning off critical protection features.
Regularly scan your system for malware
Performing regular malware scans with Windows Defender can help identify and eliminate any potential threats. By keeping your system clean, you reduce the chances of false security warnings triggered by malware or suspicious activities. Schedule automatic scans or perform manual scans at regular intervals to ensure your system remains secure.
Stay informed about common false positives
Some legitimate software or files may occasionally trigger false security warnings due to their behavior or characteristics. Staying informed about common false positives can help you identify potential false alarms and avoid unnecessary panic or concern. Educate yourself about the reputable software that may be flagged and consult trusted sources for guidance.
By following these best practices, you can minimize the occurrence of false Windows Defender security warnings. Keeping your system updated, using trusted sources, practicing safe browsing habits, configuring settings properly, regularly scanning for malware, and staying informed about common false positives will ensure a smoother and more secure experience with Windows Defender.
Understanding the Impact of Windows Defender Security Warnings on your System
Windows Defender Security Warnings play a crucial role in safeguarding your computer system against potential threats and malicious activities. These warnings are designed to notify you about instances where your system may be at risk, enabling you to take immediate action to protect your data and privacy.
When Windows Defender detects a potential security issue, it activates the warning system to alert you. This warning can manifest in various forms, including pop-up notifications, email alerts, or messages in the Windows Security app. Ignoring or dismissing these warnings can lead to severe consequences, such as unauthorized access, data breaches, or system-wide infections.
Windows Defender Security Warnings cover a wide range of potential threats, including malware attacks, suspicious downloads, phishing attempts, and more. By being vigilant and responding promptly to these warnings, you can prevent or mitigate the damage caused by cyber threats.
One important aspect to consider is that while Windows Defender always strives to provide accurate and reliable security warnings, false positives can still occur. A false positive refers to a warning triggered by a legitimate file or application that is mistakenly flagged as a threat. Although false positives are relatively rare, they can still disrupt your workflow and cause unnecessary panic or inconvenience.
To address false positives effectively, it is important to adopt best practices and strategies. Firstly, keep your Windows Defender definitions and software up to date. Regular updates ensure that your system has the latest threat intelligence, minimizing the chances of false positives. Secondly, consider adding trusted files or applications to the exclusion list, which prevents Windows Defender from flagging them as potential threats. However, exercise caution when exempting files or applications from scanning, as this may compromise your system’s security.
It’s vital to understand the impact of Windows Defender Security Warnings on your system’s performance. While these warnings are crucial for maintaining a secure computing environment, they can also lead to temporary slowdowns or interruptions. This is because Windows Defender engages in real-time scanning and analysis to identify potential threats. These resource-intensive activities may momentarily impact the overall speed and responsiveness of your system, particularly during large file transfers or system-intensive tasks.
However, it’s important to note that the impact of Windows Defender on system performance is minimal compared to the benefits it provides in terms of security and protection. The tradeoff between system performance and enhanced security is well worth it, as Windows Defender ensures that your data and privacy are safeguarded against the ever-evolving landscape of cyber threats.
Understanding the impact of Windows Defender Security Warnings on your system is essential for maintaining a secure computing environment. By promptly responding to these warnings and adopting best practices, you can effectively protect your system from potential threats. While false positives and temporary system slowdowns may occur, they are outweighed by the invaluable benefits of enhanced security and peace of mind that Windows Defender provides. Stay vigilant, stay protected.
Conclusion
Windows Defender security warnings are an essential aspect of protecting your system from potential threats. By understanding the causes of these warnings and learning how to troubleshoot and mitigate them, you can ensure the optimal performance of your computer while keeping your data safe. False warnings can be avoided by following best practices such as keeping your system updated, being cautious of suspicious websites and downloads, and maintaining strong security protocols.
When it comes to troubleshooting Windows Defender security warnings, start by scanning your system for malware and keeping your security software up to date. If the warning persists, check for any conflicting software or settings that might be triggering the alert. Taking the time to investigate and resolve these issues can prevent future disruptions and ensure that your system remains protected.
False security warnings can be frustrating but understanding their impact is crucial. These false alarms can disrupt your workflow, cause unnecessary stress, and potentially lead to unnecessary actions that could harm your system. It is essential to remain calm and analyze the situation carefully before taking any action based solely on a warning. By following best practices and keeping your system updated, you can minimize the chances of encountering false warnings and improve the overall security of your computer.
Windows Defender security warnings are a valuable tool for safeguarding your system against potential threats. Understanding the common causes of these warnings and knowing how to troubleshoot and resolve them is crucial for maintaining a secure and optimized system. By following best practices, such as staying vigilant with online activities and keeping your system up to date, you can avoid false warnings and ensure the effectiveness of your security measures. Learning about the impact of these warnings on your system will help you make informed decisions and respond appropriately to any potential threats. With Windows Defender as a reliable security solution, you can trust in its ability to protect your system while minimizing disruptions caused by false alarms. By implementing these strategies, you can enjoy a safe and efficient computing experience.
FAQ’S About Windows Defender Security Warning
Welcome to our frequently asked questions section regarding the Windows Defender Security Warning. This notification is an essential feature of Windows Defender that alerts you of potential security threats on your computer. It is wise to take immediate action when such a warning appears to safeguard your device and protect your sensitive information from hackers or malware. The recommended course of action is to follow the instructions provided by Windows Defender, which may include removing or quarantining the potential threat. Ignoring the Windows Defender Security Warning may lead to serious consequences, and it is not advisable. You can prevent such security warnings by keeping your operating system, antivirus software, and other programs up-to-date, avoiding clicking on suspicious links or downloading unverified software, and using strong and unique passwords. However, if you are still unsure about the Windows Defender Security Warning, it is best to seek additional assistance from a trusted computer technician or the Microsoft support team.
Q: What is a Windows Defender Security Warning?
A: It is a notification from Windows Defender that a potential security threat has been detected on your computer.
Q: What should I do if I receive a Windows Defender Security Warning?
A: Take the necessary action recommended by Windows Defender to remove or quarantine the potential threat.
Q: Can I ignore the Windows Defender Security Warning?
A: No. It is important to take all security warnings seriously to ensure the safety of your computer and personal information.
Q: How can I prevent Windows Defender Security Warnings?
A: Keep your operating system, antivirus software, and other programs up-to-date, avoid clicking on suspicious links or downloading unverified software, and use strong and unique passwords.
Q: What if I am still unsure about the Windows Defender Security Warning?
A: Contact a trusted computer technician or the Microsoft support team for further assistance.