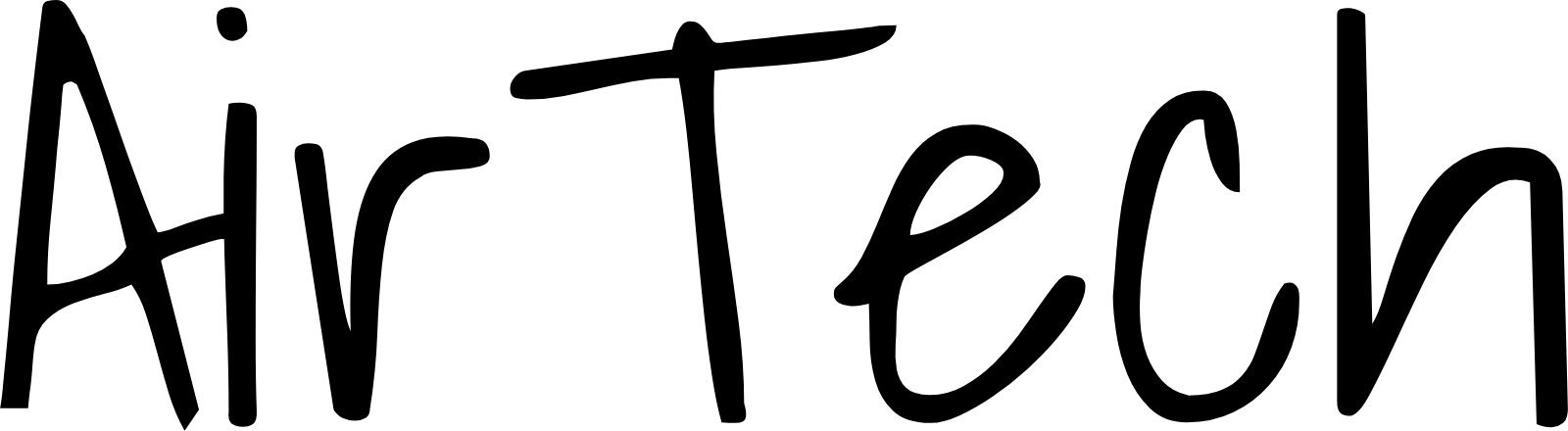No products in the cart.
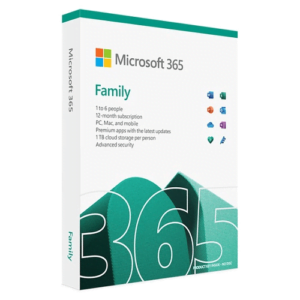
Microsoft-365-Family
Steps to Install Office 365 on Mac
Installing Office 365 on your Mac allows you to access a wide range of productivity tools, including Word, Excel, PowerPoint, and more. Follow these simple steps to get Office 365 up and running on your Mac:
Instructions for Installing Office 365 on Mac
Check System Requirements:
Before installing Office 365 on your Mac, ensure that your system meets the minimum requirements. You’ll need macOS 10.10 or higher and at least 4GB of RAM.
Sign in to Office 365:
Visit the Office 365 website and sign in with your Microsoft account. If you don’t have an account, you can create one for free.
Choose a Plan:
Select the Office 365 plan that suits your needs. Microsoft offers various plans with different features and pricing options.
Download the Installer:
Once you’ve selected a plan, click on the “Install Office” button to begin downloading the installer file.
Run the Installer:
Locate the downloaded file (usually in your Downloads folder) and double-click on it to run the Office 365 installer.
Follow the Prompts:
The installer will guide you through the installation process. Pay attention to the prompts and customize the installation options according to your preferences.
Enter your Mac Password:
At some point during the installation, you’ll be prompted to enter your Mac password. This is necessary to grant the installer the required permissions to complete the installation.
Wait for the Installation:
The installation process may take some time, depending on your Mac’s performance and internet connection speed. Be patient and avoid interrupting the installation.
Launch Office Applications:
Once the installation is complete, you can launch any Office application by searching for it in your Applications folder or using Spotlight search.
Activate Office 365:
When you open an Office application for the first time, you’ll be prompted to activate it. Sign in with your Microsoft account and follow the on-screen instructions to complete the activation process.
Congratulations! You have successfully installed Office 365 on your Mac. Now you can start exploring the powerful features and tools that Office 365 offers, empowering you to create, collaborate, and be productive on your Mac.
System Requirements for Installing Office 365 on Mac
To install Office 365 on your Mac, it is important to ensure that your system meets the necessary requirements. By checking and fulfilling these requirements, you can ensure a smooth installation process. Here are the key system requirements you need to consider:
Operating System:
Office 365 is compatible with macOS 10.14 Mojave or later. It is recommended to update your operating system to the latest version to ensure compatibility and take advantage of the latest features and security enhancements.
Processor:
Your Mac should have an Intel processor with at least 1.6 GHz clock speed or higher. The faster the processor, the better performance you can expect from Office 365 applications.
Memory (RAM):
For optimal performance, your Mac should have at least 4 GB of RAM. However, if you work with large files or run multiple applications simultaneously, it is recommended to have 8 GB or more RAM.
Storage:
Ensure that your Mac has sufficient free storage space to accommodate the Office 365 installation files, as well as the additional space required for document storage and application updates. Microsoft recommends having at least 10 GB of free space on your hard drive for the installation.
Display:
A screen resolution of at least 1280 x 800 pixels is required to work with Office 365 applications. Additionally, it is recommended to have a high-resolution display to fully enjoy the visual experience offered by Office 365.
Internet Connection:
A stable internet connection is necessary to download and install Office 365 on your Mac. This is also required to activate your subscription and receive timely updates and feature enhancements.
Web Browser:
Although not a mandatory requirement for installation, having a modern web browser like Safari, Google Chrome, or Mozilla Firefox will enhance your Office 365 experience, especially when using web-based features and accessing cloud storage.
By ensuring that your Mac meets these system requirements, you can proceed with the installation of Office 365 confidently. It is always a good practice to check for any updated system requirements from Microsoft’s official website to ensure compatibility with future software updates. Take full advantage of Office 365’s powerful features and productivity tools on your Mac.
Troubleshooting Common Issues during the Installation Process
Installing Office 365 on your Mac can sometimes encounter certain issues. Here are some common problems that you may encounter during the installation process and the troubleshooting steps to resolve them.
One of the most common issues is encountering an error message during installation. Error messages can vary, but they usually indicate a problem with the installation files or settings. To resolve this, start by ensuring that your Mac meets the system requirements for Office 365. Check if you have enough free disk space and that your operating system is up to date.
If you are receiving an error related to the activation or account credentials, make sure you are entering the correct username and password. Double-check your internet connection as well, as a stable and reliable connection is necessary for a successful installation.
Another common issue is encountering compatibility problems or conflicts with other software or applications installed on your Mac. In such cases, it is recommended to temporarily disable or uninstall any conflicting software before proceeding with the Office 365 installation.
If the installation process stalls or takes longer than expected, try force-quitting the installation and restarting your Mac. Then, attempt to reinstall Office 365. It’s also worth checking if there are any pending updates for your operating system, as installing these updates can sometimes resolve installation issues.
In some cases, the downloaded installation files may be corrupted. To fix this, delete the existing installation files and then download a fresh copy of Office 365 from the official Microsoft website. Ensure that the downloaded file is intact before proceeding with the installation.
If you are still experiencing issues with the installation, it is recommended to contact Microsoft Support for further assistance. They have dedicated support teams that can provide you with specific troubleshooting steps based on your unique situation.
Encountering issues during the installation process of Office 365 on your Mac is not uncommon. However, by following the troubleshooting steps outlined above, you can overcome these obstacles and successfully install Office 365 to boost your productivity on your Mac. Remember to always double-check system requirements, internet connectivity, and temporarily disable conflicting software to ensure a smooth installation process.
Activating Office 365 on Mac after Installation
After successfully installing Office 365 on your Mac, the next step is to activate your subscription. Activation is essential to gain full access to the features and functionalities of Office 365. Here’s a step-by-step guide to help you activate Office 365 on your Mac:
- Open any Office application such as Word, Excel, or PowerPoint.
- Click on the “Activate” button located in the pop-up window that appears when you launch the Office application for the first time.
- Enter your Office 365 account credentials, which typically include your email address and password. If you don’t have an account yet, click on the “Create one” link to set up a new account.
- Once you’ve entered your account credentials, click on the “Sign In” button to proceed.
- Office 365 will verify your account and activate your subscription. This process may take a few moments, so please be patient.
- After successfully activating your subscription, you will see a confirmation message. Click on the “Get Started” button to begin using Office 365 on your Mac.
It’s important to note that you need a stable internet connection during the activation process. If you encounter any issues while activating Office 365 on your Mac, here are a few troubleshooting tips:
- Ensure that you’re using the correct account credentials. Double-check your email address and password to ensure they are entered correctly.
- If you’re encountering an error message during activation, try restarting your Mac and launching the Office application again. Sometimes, a simple restart can resolve technical glitches.
- If the activation process still fails, you may need to contact Microsoft Support for further assistance. They can help you troubleshoot the issue and ensure your subscription is properly activated.
Once you have successfully activated Office 365 on your Mac, you can start exploring the vast array of features and tools it offers. From creating professional documents and presentations to managing your emails and calendar, Office 365 provides a comprehensive productivity suite for Mac users.
Remember to regularly update your Office 365 applications to enjoy the latest features, security patches, and improvements. You can enable automatic updates within the application’s settings or manually check for updates by clicking on the “Check for Updates” option in the Help menu.
By following these steps and best practices, you can activate Office 365 on your Mac and harness its full potential to enhance your productivity and streamline your work processes.
Helpful Tips and Best Practices for Using Office 365 on Mac
Office 365 is a powerful suite of productivity tools that can greatly enhance your workflow on a Mac. Whether you are a student, professional, or just someone who wants to stay organized, here are some helpful tips and best practices for using Office 365 on your Mac.
1. Familiarize Yourself with the Office 365 Interface
Before diving into using Office 365 on your Mac, take some time to familiarize yourself with the interface. The main applications, such as Word, Excel, PowerPoint, and Outlook, have a similar layout and feature set across platforms, making it easier for you to switch between devices.
2. Take Advantage of Cloud Storage
One of the biggest advantages of using Office 365 is the availability of cloud storage. By saving your files to OneDrive, you can access them from any device with an internet connection. This eliminates the need for manual file transfers and ensures that you always have the latest version of your documents.
3. Collaborate in Real-Time
Office 365 allows you to collaborate with others in real-time, regardless of whether they are using a Mac, PC, or mobile device. This is particularly useful for group projects or when working remotely. You can co-edit documents, leave comments, and track changes, making it easy to work together efficiently.
4. Utilize the Integration with Other Apps
Office 365 integrates seamlessly with other popular apps on your Mac, such as Mail, Calendar, and Contacts. This means that you can easily share files, schedule meetings, and manage your contacts without leaving the Office suite. Take advantage of these integrations to streamline your workflow.
5. Customize Office to Suit Your Needs
Office 365 offers a range of customization options to help you work more efficiently. You can personalize the ribbon toolbar by adding frequently used commands, create keyboard shortcuts for common tasks, and customize the appearance of your applications. Spend some time exploring these options to make Office 365 work best for you.
6. Stay Up to Date with Training Resources
Microsoft regularly releases updates and new features for Office 365. To make the most of these changes, take advantage of the training resources available. Microsoft provides a wealth of tutorials, videos, and documentation to help you stay up to date and learn new tips and tricks.
7. Secure Your Office 365 Account
It is important to take steps to secure your Office 365 account on your Mac. Enable two-factor authentication for an extra layer of security, regularly update your password, and be cautious when granting permissions to third-party applications. By following these best practices, you can ensure the safety of your data.
By following these helpful tips and best practices, you can maximize your productivity and make the most of Office 365 on your Mac. Whether you are working on documents, spreadsheets, presentations, or emails, Office 365 provides the tools and features you need to work efficiently and effectively.
Conclusion
To summarize, installing Office 365 on a Mac is a straightforward process that can greatly enhance productivity and collaboration. By following the steps outlined in this article, users can successfully install Office 365 on their Mac devices and start reaping the benefits of this powerful productivity suite.
Before starting the installation process, it is important to ensure that your Mac meets the system requirements for Office 365. This includes having a compatible operating system and enough storage space. By checking the system requirements beforehand, you can avoid potential installation issues and ensure a smooth transition to Office 365.
If you encounter any common issues during the installation process, there are several troubleshooting steps you can try. These include checking your internet connection, clearing temporary files, and repairing the Office installation. By following these troubleshooting tips, you can overcome potential obstacles and successfully install Office 365 on your Mac.
Once Office 365 is installed, it is important to activate the software to access all the features and functionality. This can be done by signing in to your Microsoft account and entering the product key provided. By completing the activation process, you can unlock the full potential of Office 365 on your Mac and begin utilizing its comprehensive set of tools.
To optimize your experience with Office 365 on a Mac, there are several helpful tips and best practices to keep in mind. It is recommended to regularly update the software to ensure you have access to the latest features and security updates. Additionally, familiarizing yourself with keyboard shortcuts and utilizing cloud storage options can further enhance productivity and collaboration.
Installing Office 365 on a Mac can be accomplished by following a few simple steps. By ensuring your Mac meets the system requirements, troubleshooting common installation issues, activating the software, and implementing best practices, you can fully leverage the power of Office 365 on your Mac device. Whether you are a student, professional, or small business owner, Office 365 offers a range of features and tools that can streamline your workflow and boost efficiency. So, take the leap and install Office 365 on your Mac today to unlock a world of possibilities.