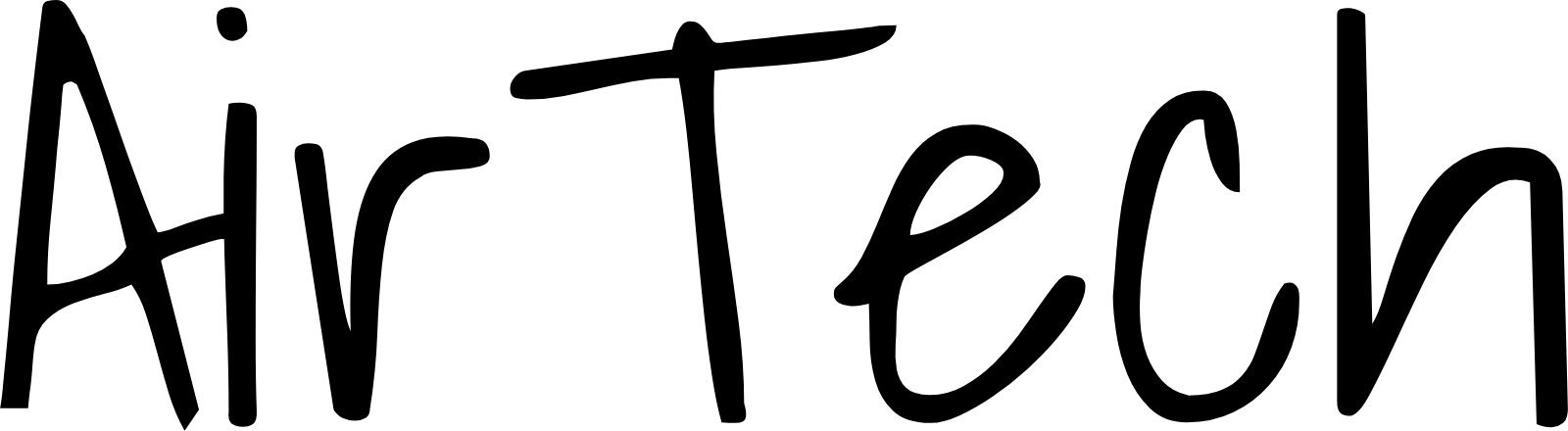No products in the cart.
Step-by-Step Guide on How to Uninstall McAfee
Having trouble with McAfee and looking for a step-by-step guide on how to uninstall it? You’ve come to the right place. In this article, we will walk you through the process of completely removing McAfee from your system. Whether you’re experiencing performance issues, compatibility problems, or simply want to switch to a different antivirus software, we’ve got you covered.
Before we proceed with the uninstallation process, it’s essential to understand that McAfee has its own uninstallation tool called the “McAfee Consumer Product Removal (MCPR) tool.” This tool ensures a thorough removal of all McAfee products from your computer, including remnants and registry entries. Follow the steps below to uninstall McAfee:
Download the MCPR tool: Visit the official McAfee website and search for the MCPR tool. Download it to your computer and save it in a location that is easily accessible.
Close all McAfee applications: Before running the MCPR tool, make sure all McAfee applications, including the antivirus software and any associated programs, are closed. You can check the system tray and the Task Manager to ensure there are no active processes related to McAfee.
Run the MCPR tool: Locate the downloaded MCPR tool file and double-click on it to run the program. A security warning may appear, asking for your permission to proceed. Click “Yes” to continue.
Accept the license agreement: Once the MCPR tool is launched, you will be presented with a license agreement. Read through the terms and conditions and click on the “Agree” button to proceed.
Enter the CAPTCHA code: To ensure that you’re a human and not a robot, the MCPR tool will ask you to enter the CAPTCHA code displayed on the screen. Enter the code accurately and click on the “Next” button.
Wait for the removal process: The MCPR tool will now start removing all McAfee products from your computer. This process may take some time, so be patient and avoid interrupting it. Once the removal is complete, you will see a message confirming the successful removal of McAfee.
Restart your computer: After the removal process is finished, it is recommended to restart your computer to ensure all changes take effect. Save any unsaved work and click on the “Restart” button when prompted.
That’s it! You have successfully uninstalled McAfee using the MCPR tool. Make sure to check your system thoroughly after the restart to ensure that all traces of McAfee have been removed.
Uninstalling McAfee using the MCPR tool is a straightforward process that ensures a complete removal of all McAfee products from your computer. By following the step-by-step guide outlined in this article, you can easily switch to a different antivirus software or resolve any issues you may have been facing. Remember to always keep your computer protected by installing reliable antivirus software and regularly updating it to stay safe against potential threats.
Common Issues Faced While Uninstalling McAfee and Their Solutions
Uninstalling McAfee from your computer may seem like a straightforward process, but sometimes you may encounter common issues that can hinder the uninstallation. In this guide, we will discuss some of these issues and provide you with effective solutions to overcome them.
Incomplete Uninstallation: One common issue faced by users is the incomplete removal of McAfee from the system. Even after the regular uninstallation process, some remnants of the software may remain, causing potential conflicts with other applications. To address this, you can use the “McAfee Consumer Product Removal” (MCPR) tool provided by McAfee. This tool ensures a thorough removal of all McAfee products from your computer.
Error Messages: Another issue that users often encounter while uninstalling McAfee is error messages that prevent the removal. These error messages might indicate that certain files or components of McAfee are being used by other applications or processes. In such cases, it is recommended to restart your computer in Safe Mode and attempt the uninstallation again. Safe Mode limits the number of running processes, allowing for a smoother uninstallation process.
Conflicts with Other Antivirus Software: Installing multiple antivirus software on your computer can lead to conflicts and performance issues. If you are uninstalling McAfee to switch to another antivirus solution, it is crucial to remove any traces of McAfee before installing the new software. You can use the MCPR tool or the built-in uninstaller in the Control Panel to ensure a clean removal.
Unresponsive or Slow Uninstallation: Sometimes, the McAfee uninstallation process may become unresponsive, or it may take an unusually long time to complete. This can be frustrating, especially if you need to remove McAfee promptly. One solution is to use the Task Manager to end any McAfee-related processes that are still running in the background. Then, proceed with the uninstallation process again.
Unauthorized Access: Occasionally, users may face issues with uninstalling McAfee due to lack of administrative privileges or unauthorized access. To resolve this, make sure you are logged in with an administrator account and have the necessary permissions to uninstall programs. If needed, right-click on the McAfee program and select “Run as administrator” to ensure a successful uninstallation.
By following these solutions, you can overcome the common issues and successfully uninstall McAfee from your computer. Remember to restart your computer after the uninstallation process to ensure all changes take effect. It is essential to ensure complete removal of McAfee before installing any alternative antivirus software to maintain a secure system.
Alternative Antivirus Software Options to Consider After Uninstalling McAfee
After uninstalling McAfee from your system, it is important to have an alternative antivirus software to ensure the continued protection of your computer. There are several reliable options available in the market that can effectively safeguard your system against malware, viruses, and other online threats. Here are some top alternatives to consider:
Norton Antivirus: Norton Antivirus is a popular choice known for its comprehensive security features. It offers real-time protection, advanced threat detection, and a user-friendly interface. With Norton, you can scan your system for any potential threats and enjoy peace of mind while browsing the internet or downloading files.
Bitdefender Antivirus Plus: Bitdefender is another highly recommended antivirus software that provides top-notch protection against viruses and malware. It offers features like web protection, ransomware remediation, and multi-layered protection for enhanced security. With Bitdefender, you can enjoy uninterrupted gaming and browsing experiences while staying protected.
Avast Antivirus: Avast is a free antivirus program that offers robust security features. It provides real-time protection, malware scanning, and email security. Avast also includes additional features such as a password manager and a VPN for added privacy and protection. It is a great option for users looking for a free antivirus solution.
Kaspersky Total Security: Kaspersky is a trusted name in the antivirus industry and offers a comprehensive security suite. It provides protection against viruses, ransomware, and online threats. Kaspersky Total Security also includes features like a password manager, VPN, and parental controls, making it an excellent choice for families.
Avira Antivirus: Avira Antivirus is a lightweight software that offers strong protection against malware and viruses. It offers real-time scanning, web protection, and a firewall for advanced security. Avira also provides a free version with basic features, making it suitable for users on a budget.
When choosing an alternative antivirus software, consider your specific needs, budget, and the level of protection required. It is recommended to select a well-established and reputable antivirus program to ensure the highest level of security for your computer.
Remember, while an alternative antivirus software can provide excellent protection, it is also crucial to practice safe browsing habits, keep your operating system up to date, and regularly update your antivirus software for optimal security. By taking these precautions, you can maintain a safe and secure computing environment even after uninstalling McAfee.
Best Practices for Ensuring Complete Removal of McAfee from Your System
Uninstalling McAfee from your computer requires more than just clicking the “Uninstall” button. To ensure a complete removal of the software, it is essential to follow a few best practices. By incorporating these steps into your uninstallation process, you can ensure that no unwanted remnants of McAfee are left behind, and your system remains clean and optimized.
Disable McAfee Protection: Before proceeding with the uninstallation process, it is crucial to disable the McAfee protection services. This step will prevent any interference with the removal process. You can do this by right-clicking on the McAfee icon in the system tray and selecting the “Disable” or “Exit” option.
Use McAfee Removal Tool: McAfee provides a dedicated removal tool called the “McAfee Removal Tool” or “McAfee Consumer Product Removal Tool” (MCPR). This tool is designed to completely eliminate all traces of McAfee software from your system. You can download the tool from the McAfee website and run it to initiate the removal process.
Follow the Wizard: Once you have downloaded the removal tool, run it and follow the instructions provided by the wizard. The tool will prompt you to agree to the terms and conditions before initiating the removal process. After accepting the terms, the tool will start scanning your system for any installed McAfee products and remove them accordingly.
Reboot Your System: After the removal tool completes its task, it is essential to reboot your computer. This step ensures that any remaining files or processes associated with McAfee are completely removed from your system. A system restart also helps in optimizing the performance of your computer after uninstalling McAfee.
Check for Residual Files: Although the removal tool should eliminate all traces of McAfee, it is a good practice to manually check for any residual files or folders. Navigate to the installation directory of McAfee and ensure that it does not contain any leftover files or folders. Additionally, check the “Program Files” and “Program Data” folders to ensure complete removal.
Empty the Recycle Bin: After removing all the McAfee files, it is necessary to empty the recycle bin on your computer. This step frees up disk space and ensures that any remaining McAfee files are permanently deleted.
By following these best practices, you can be confident in the complete removal of McAfee from your system. It is important to note that uninstalling McAfee does not mean leaving your computer unprotected. It is essential to consider alternative antivirus software options to safeguard your system from potential threats.
The Importance of Computer Protection after Uninstalling McAfee
Uninstalling McAfee from your computer may seem like the end of your security concerns, but it’s important to remember that online threats are ever-evolving. While removing McAfee is a personal choice, it’s crucial to consider alternative antivirus software options and keep your computer protected. Here’s why:
1. Ongoing Vulnerabilities
Even after you’ve uninstalled McAfee, your computer remains vulnerable to malware, viruses, and other online threats. Cybercriminals are constantly finding new ways to exploit security vulnerabilities in software and operating systems. Therefore, it is essential to install an alternative antivirus solution to continue safeguarding your digital life.
2. Comprehensive Protection
While McAfee is a popular antivirus software, there are several alternative options available that provide comprehensive protection. These alternatives offer robust features such as real-time scanning, firewall protection, web filtering, and automatic updates to keep your computer secure. By exploring and adopting a new antivirus solution, you can ensure that your system remains protected against the latest threats.
3. Malware Detection and Removal
One of the primary functions of antivirus software is to detect and remove malware from your computer. McAfee, like other antiviruses, has a vast malware database and algorithms to identify threats. By uninstalling McAfee, you lose access to these detection capabilities. Installing a new antivirus ensures that you can continue detecting and removing malware effectively.
4. Constant Updates and Support
Software developers are continually updating their antivirus solutions to stay ahead of the ever-evolving threat landscape. By uninstalling McAfee, you lose access to these crucial updates and any technical support McAfee might offer. Choosing and regularly updating an alternative antivirus program ensures that you have the latest protection and access to ongoing support when needed.
5. Enhanced Privacy
Online privacy concerns are growing, with cybercriminals attempting to steal personal information for various malicious purposes. Antivirus software often includes features that protect your privacy, such as blocking tracking cookies, encrypting your connection, and warning against suspicious websites. By switching to a new antivirus, you can continue to enjoy enhanced privacy protection.
Remember, while uninstalling McAfee may be tempting, leaving your computer unprotected can expose you to various risks. Explore alternative antivirus solutions, compare their features, and choose the one that best suits your needs for comprehensive protection. Don’t compromise on the security of your digital life.
Conclusion
In today’s article, we have provided you with a comprehensive step-by-step guide on how to uninstall McAfee from your computer. We understand that uninstalling software can sometimes be a daunting task, but by following our instructions carefully, you should be able to remove McAfee without any issues.
We have also addressed some of the common issues that users face while uninstalling McAfee and provided effective solutions to overcome them. Whether it’s encountering error messages or being unable to remove certain components, we have outlined troubleshooting steps that will help you resolve these problems.
Furthermore, we have suggested alternative antivirus software options that you can consider after uninstalling McAfee. It’s important to have reliable protection for your computer, and we have recommended some reputable antivirus programs that offer similar or even better features than McAfee.
To ensure the complete removal of McAfee from your system, we have provided best practices that you should follow. These include running the McAfee Removal Tool, restarting your computer, and thoroughly checking for any remaining files or registry entries related to McAfee.
While uninstalling McAfee is a significant step, it’s crucial to understand the importance of keeping your computer protected even after removing the software. Cyber threats are constantly evolving, and having robust antivirus software is essential for safeguarding your personal and sensitive information. Explore the various antivirus options available and choose one that suits your needs to ensure ongoing protection.
We have covered all aspects of how to uninstall McAfee from your computer. We have provided a detailed guide, addressed common issues and their solutions, suggested alternative antivirus software, shared best practices for complete removal, and emphasized the importance of maintaining computer security. By following this comprehensive approach, you can confidently remove McAfee from your system while ensuring that your computer remains protected against potential threats.